3Dグラフの作成方法|縦棒・等高線・近似線入りの散布図:Excelの使い方
Excelでサンプルデータを乱数で作成し、それを元に3D縦棒・3D等高線・散布図 3D効果付きバブルの3種類のグラフを作成します。
散布図 3D効果付きバブルには近似線も追加します。
ここで作成したサンプルファイルを無料でダウンロードできます。
乱数の発生関数を使用しサンプルデータを作成する
グラフ用のサンプルデータを、乱数発生の関数「RANDBETWEEN」を使用し作成します。構文は「=RANDBETWEEN(最小値,最大値)」になります。
ここでは「=RANDBETWEEN(1,1000)」と入力し、1〜1000までの乱数を作成しました。
サンプルデータはA1〜A10とB1〜B100の100個にしました。
C3セルに入力したRANDBETWEEN関数を、他のセルにコピーし完成させてください。
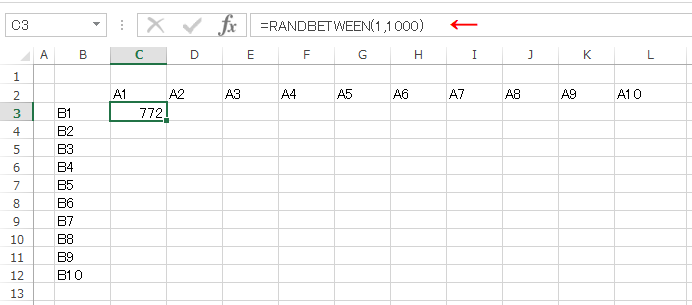
3D縦棒グラフの作成
1.データ範囲を選択します。2.リボンの[挿入]〜[縦棒グラフの挿入]〜[3D縦棒]を選択します。
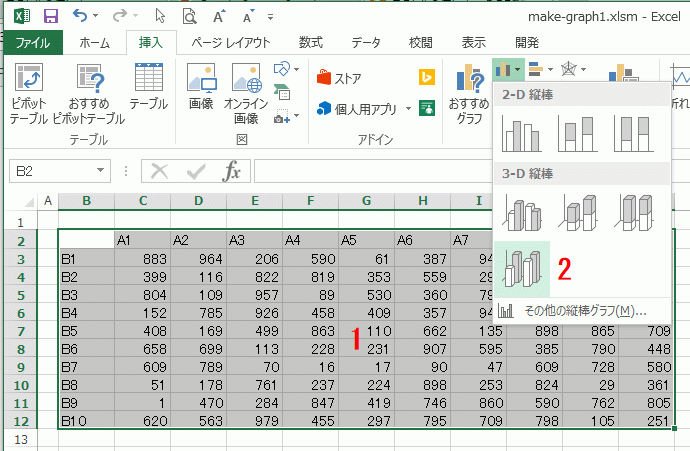
これで3D縦棒グラフが作成できます。
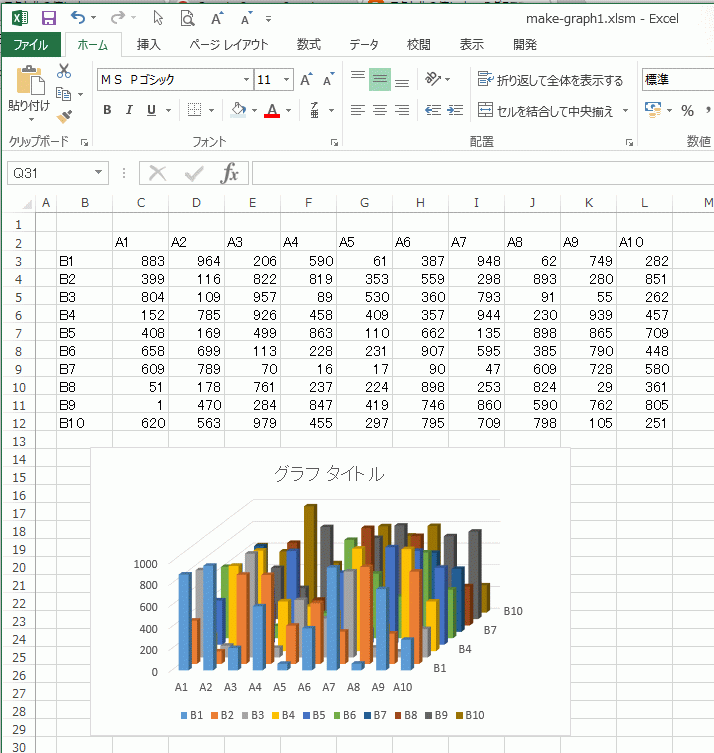
3D等高線グラフの作成
1.データ範囲を選択します。2.リボンの[挿入]〜グラフ グループ右下のボタンをクリックします。
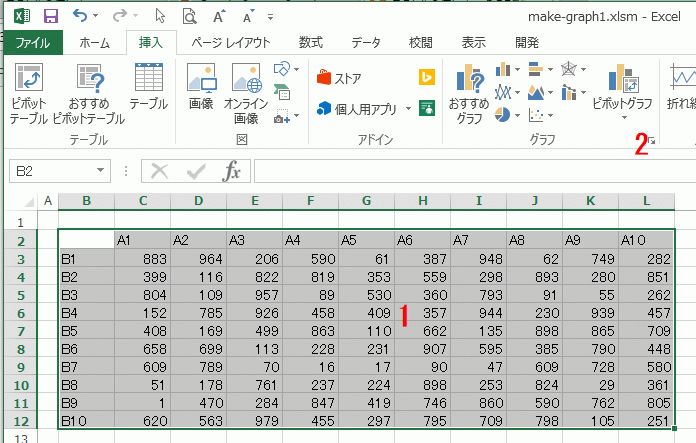
グラフの挿入ダイアログが開きます。
1.「すべてのグラフ」タブを選択します。
2.左の種類から「等高線」を選択します。
3.右上の等高線のリストから種類を選択します。
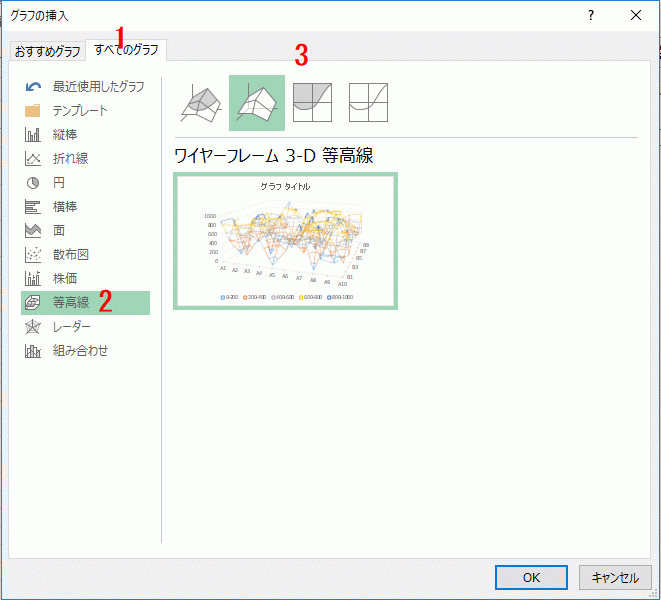
ワイヤーフレーム3-D等高線グラフを作成しました。
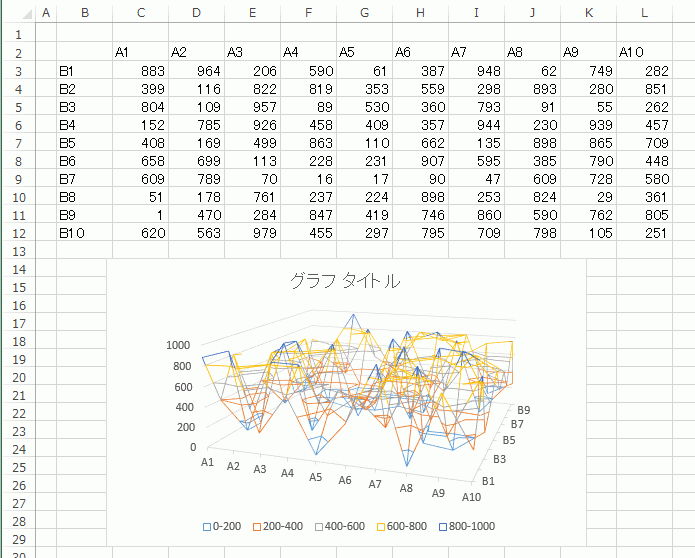
3D散布図を作成し近似線を追加する
1.散布図のデータ範囲を選択します。2.リボンの[挿入]〜グラフ グループ右下のボタンをクリックします。
3.グラフの挿入ダイアログが開くので、すべてのグラフタブを選択します。
4.左の種類から「散布図」を選択します。
5.散布図の種類を選択しますが、ここで3D効果付きを選択してもうまくいかなので、2Dグラフを選択します。
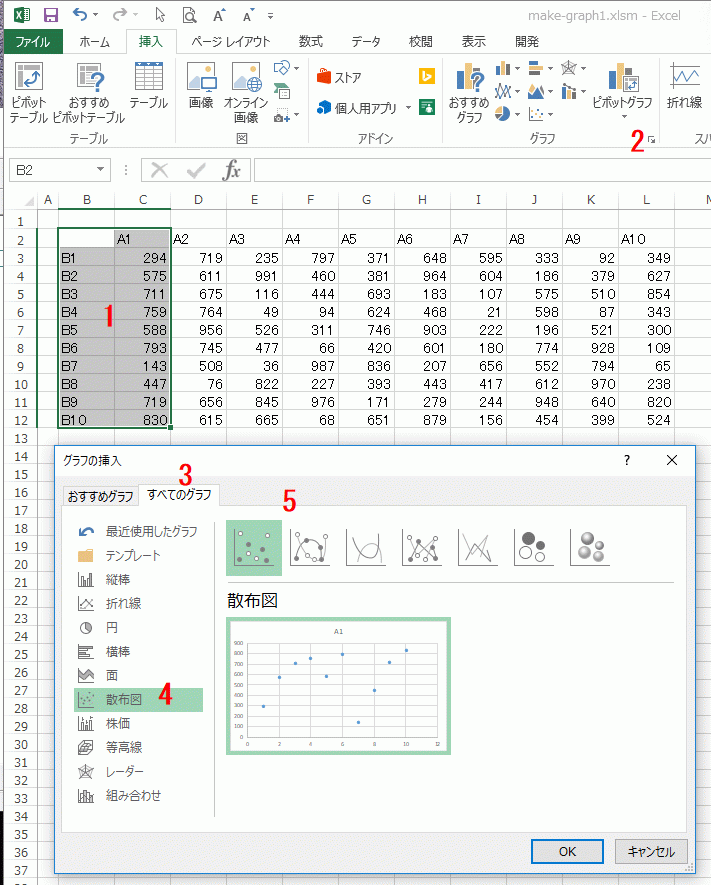
1.作成したグラフを選択した状態で、リボンの[グラフ ツール]〜[デザイン]〜[グラフの種類の変更]をクリックします。
2.グラフの種類の変更ダイアログが開くので、散布図の3D効果付きバブルを選択します。
これで3D散布図が作成できたので、次に近似線を追加します。
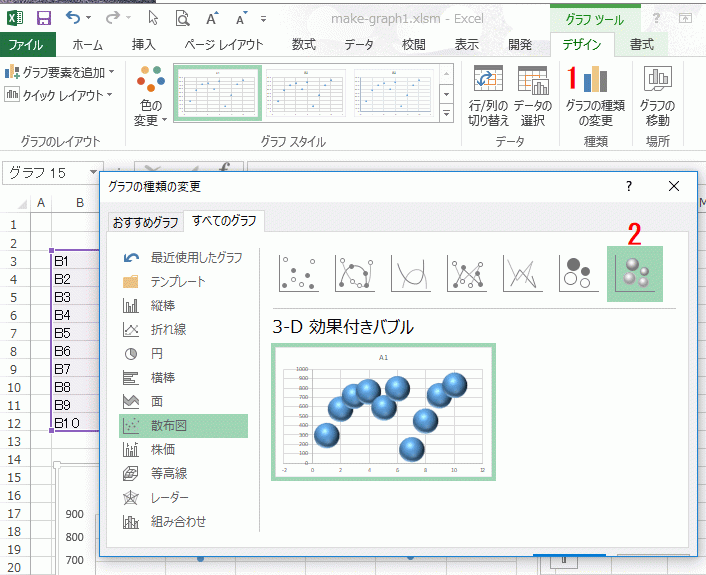
グラフを選択した状態で、リボンの[グラフ ツール]〜[デザイン]〜[グラフ要素を追加]〜[近似曲線]をクリックします。
すると近似線のリストが表示されるので選択します。
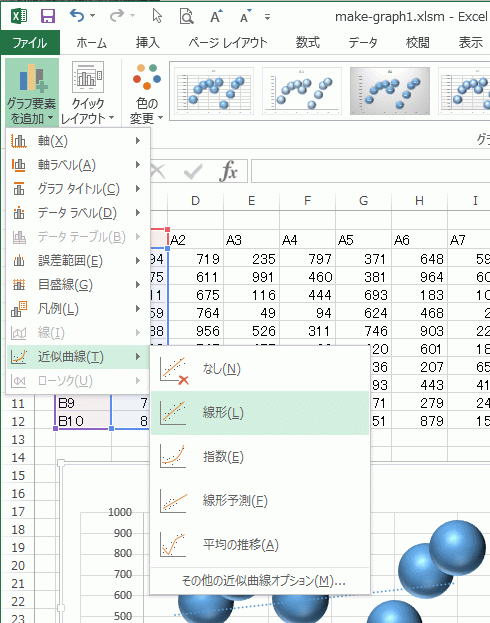
これで近似線付の3D散布図が作成できました。
下は分かり易いように近似線の色と太さを変更しています。
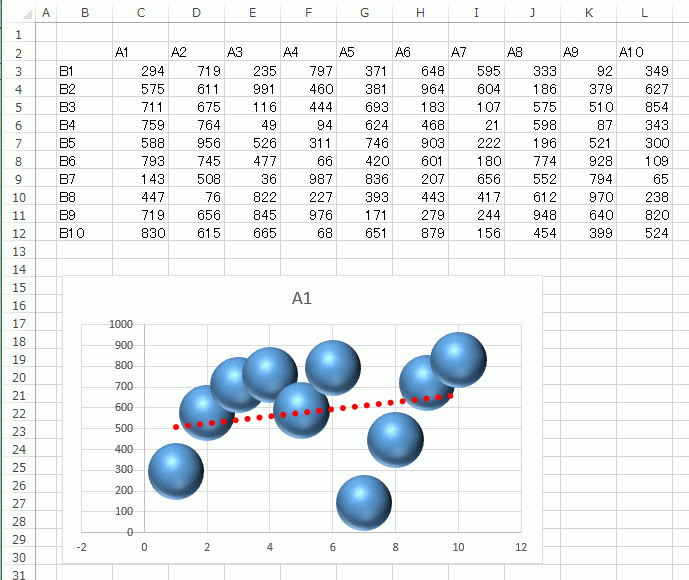
Excelグラフのサンプルファイル:フリーダウンロード
Copyright (C) excel.usefulhp.com All rights reserved.