マクロの作成例:Excel(エクセル)マクロ
マクロの記録を使った作成例と実行例を掲載しています。
マクロの記録を開始する
マクロを実際に作成し実行してみます。作成するマクロは、生徒名簿を使い下記を実行します。
- 生徒名簿を誕生日順で並べ替えます。
- 印刷範囲を設定します。
- 印刷を実行します。
リボンの「開発」-「マクロの記録」をクリックします。
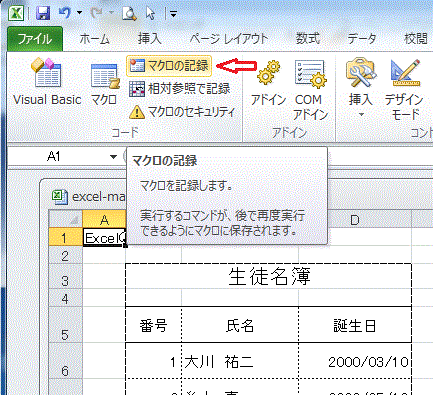
マクロの記録ダイアログボックスが表示されます。
マクロ名は「生徒名簿_誕生日順」、マクロの保存先は「作業中のブック」に設定しました。
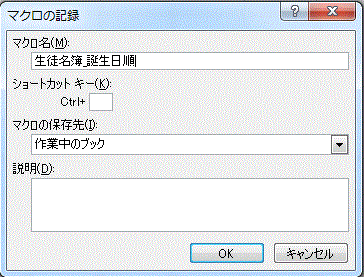
マクロの処理内容を実行する
1.生徒名簿を誕生日順で並べ替えます。生徒名簿のデータ範囲を選択し、リボンの「データ」 − 「並べ替え」をクリックします。
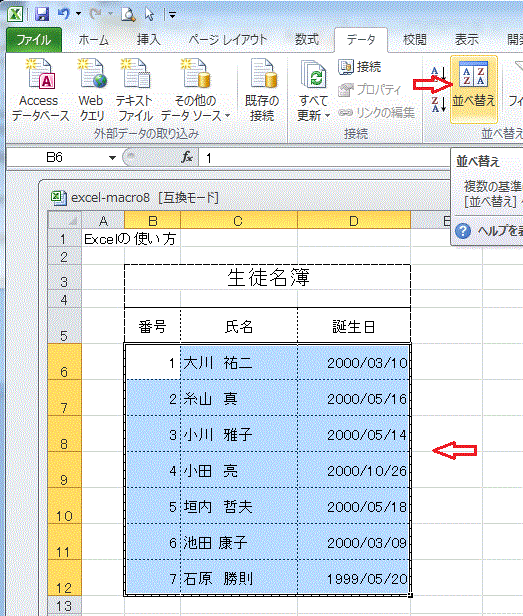
並べ替えダイアログボックスが開くので、最優先されるキーを「列D」、並べ替えのキーを「値」、順序を「昇順」に指定します。これで誕生日順に並べ替えられます。
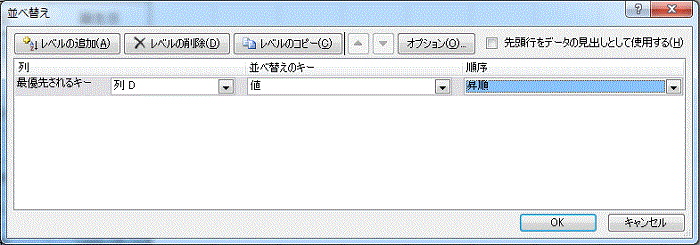
2.印刷範囲を設定します。
生徒名簿のタイトルから表全体を選択し、リボンの「ページレイアウト」 − 「印刷範囲」 − 「印刷範囲の設定」をクリックします。
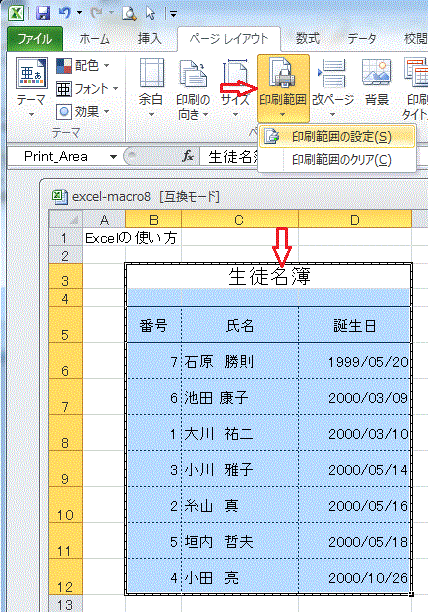
3.印刷を実行します。
リボンの「ファイル」 − 「印刷」 − 「印刷ボタン」をクリックします。
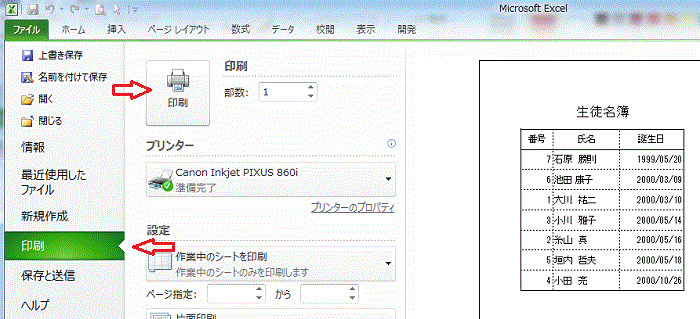
リボンの「ファイル」 − 「印刷」 − 「印刷ボタン」をクリックします。
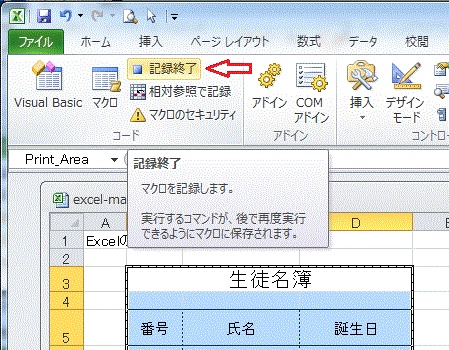
マクロを実行する
リボンの「開発」-「マクロ」をクリックします。マクロダイアログボックスが開くので、マクロ名「生徒名簿_誕生日順」を選択し「実行ボタン」をクリックします。これで上で記録した「並べ替え〜印刷」までの内容が実行されます。
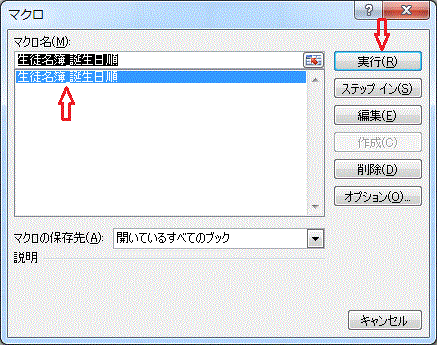
Excelマクロのサンプルファイル:フリーダウンロード
Copyright (C) excel.usefulhp.com All rights reserved.