Excel技 : 条件付き書式で成績がベスト3の点数の背景色を変える
条件付き書式で、値がベスト3のセルの書式を変更する方法を掲載しています。
|
条件付き書式を使うと上位〇位や下位〇位のセルの書式を変更することができます。 売上金額や計測タイムなど、多くの場面で使える便利な機能です。 条件付き書式の設定手順
作成したExcelファイルを、無料でダウンロードできるのでご利用ください。 次のExcel技「売上金額が0の場合表示しない」も参照してください。 |
条件付き書式で、値がベスト3のセルの書式を変更する方法
条件付き書式の設定方法
1.成績表の点数の範囲全体を選択します。
2.リボンの「ホーム」-「条件付き書式」をクリックし、メニューを表示させます。
3.メニューの「新しいルール」をクリックします。
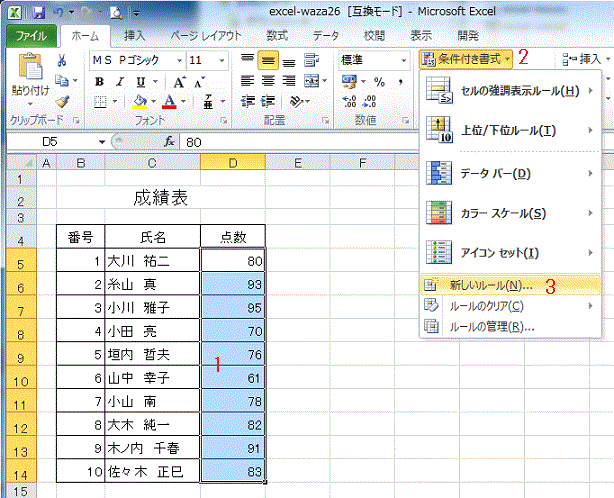
新しい書式ルールの作成
1.「ルールの種類を選択してください」を「上位または下位に入る値だけを書式設定」にします。
2.「ルールの種類を編集してください」-「次に入る値を書式設定」を「上位」「3」にします。 トップテンの場合は「10」にします。
3.書式ボタンをクリックし、塗りつぶしをベージュにします。
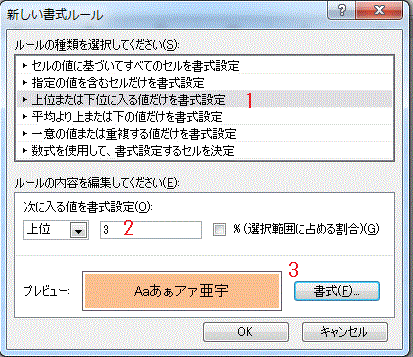
上位3位の点数の背景色を変えた結果
91点、93点、95点のベスト3の背景色がベージュで表示されています。
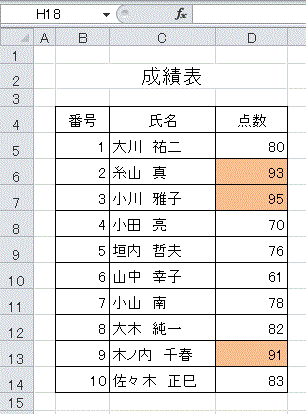
Excelファイル 無料ダウンロード
Copyright (C) excel.usefulhp.com All rights reserved.