Excel技 : 時間の合計を24時間以上で表示|ユーザー定義の方法
時間の合計が24時間を超えた場合に、正しく表示するユーザー定義の方法を掲載しています。
|
時間の合計が24時間を超えると、表示がおかしくなり、24時間単位での余りになってしまいます。 例えば、合計が39時間になるはずなのに15時間、合計が51時間になるはずなのに3時間と表示されます。 これを正しく表示するには、セルの書式設定でユーザー定義をする必要があります。 ここでは「hh:mm」と「hh時mm分」と表示する方法を掲載しています。 セルの書式設定の手順
作成したExcelファイルを、無料でダウンロードできるのでご利用ください。 次のExcel技「取引先一覧の郵便番号の頭に「〒」をつける」も参照してください。 |
時間の合計が24時間を超えた場合のユーザー定義の方法
Excel勤務時間表
一週間分を入力した、Excel勤務時間表です。
この勤務時間をSUM関数で合計していますが、1:15になっています。
これは24時間表示になっていないためです。合計時間が正しく表示されるようにします。
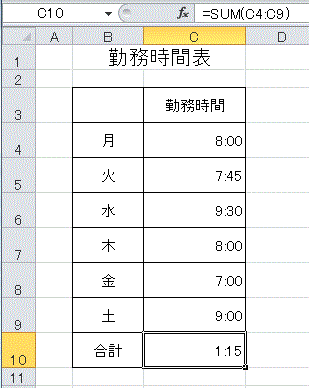
その他の表示形式を実行
勤務時間の合計セルに移動し、リボンの「ホーム」-「表示形式」コンボボックス-「その他の表示形式」をクリックします。
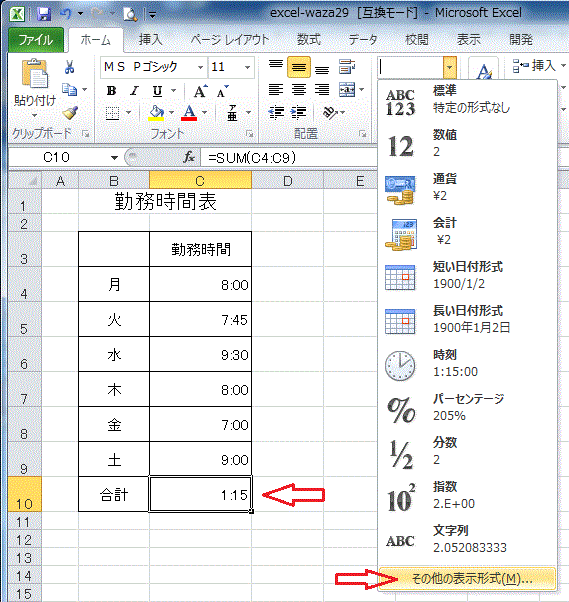
セルの書式設定ダイアログボックス
表示形式タブの分類をユーザー定義にし、種類に [hh]:mm と入力します。
「hh時mm分」と表示するには [h]"時間"mm"分" と入力します。
[ ] を使うことで24時間表示になります。
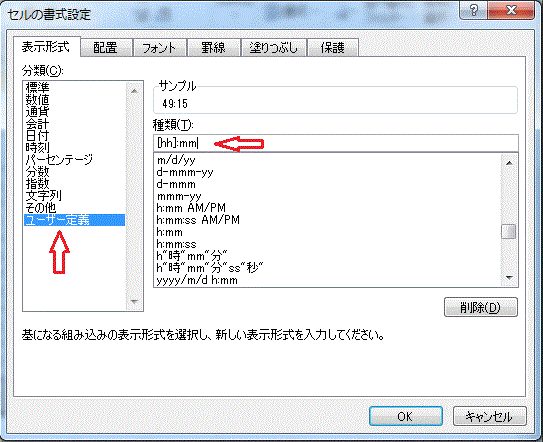
24時間表示にしたExcel勤務時間表
勤務時間合計が、1:15 から 49:15 となり正しく表示されるようになりました。
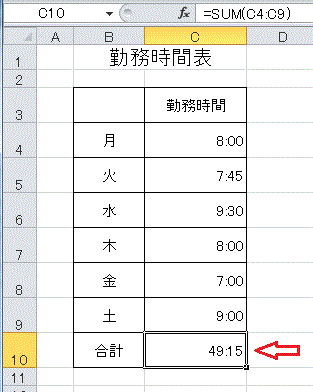
Excelファイル 無料ダウンロード
Copyright (C) excel.usefulhp.com All rights reserved.