Excel技 : Excel住所録とWordの差し込み文書でハガキの宛先印刷を行う方法
Excelの住所録を使い、Wordのウィザードでハガキの宛先印刷を行う方法を掲載しています。
年賀状印刷アプリなどを使用しなくても、Wordでハガキの宛名を連続印刷することが可能です。
住所録はExcelで作成すると、他の用途にも使えるので有益です。
例えば宛名印刷の他に、顧客別売上管理やど営業管理などに使用できます。
ここではウィザードの手順を画像で解説しています。
使用したExcel住所録と差し込み印刷で作成したハガキを無料でダウンロードできるので参照してください。
関連がある[顧客名簿の氏名に「様」をつける]もご覧ください。
Excel住所録
下のように1行目に項目名を入力し、続けてデータを入力しています。
この形式がうまくいくようです。
年賀状の場合、番地の数字は漢数字を使用しますが、Wordで自動的に漢数字に変換することができるので、そのままで構いません。
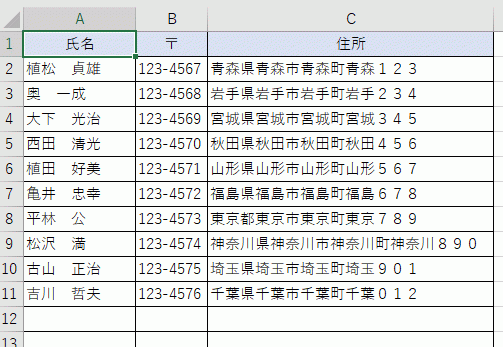
Wordの差し込み文書でハガキの宛名面を作成する
- [差し込み文書タブ]を選択します。
- 作成グループの[はがき印刷]をクリックします。
- 表示されるメニューの[宛名面の作成]をクリックします。
![[差し込み文書タブ]の[宛名面の作成]をクリックする](image/image42-2.gif)
はがき宛名面印刷ウィザードが開始します。
「始めましょう:はがきの宛名面の作成をお手伝いするウィザードです。
年賀状、暑中見舞い、往復はがきなどの宛名面を簡単に作成することができます。」と表示されるので[次へ]をクリックします。
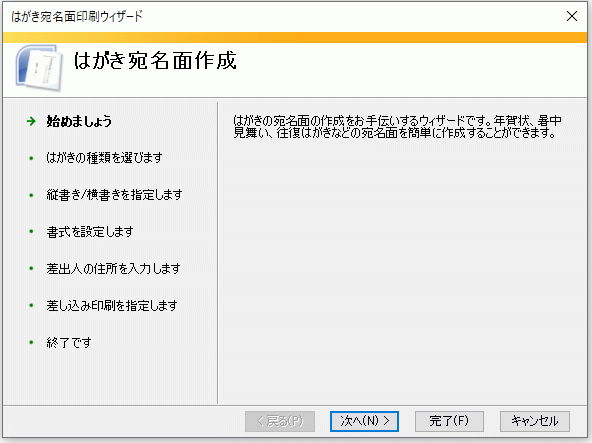
「はがきの種類を選びます:はがきの種類を選択してください」と表示されるので、「年賀/暑中見舞い・通常はがき・エコーはがき・往復はがき」から選択します。
[次へ]をクリックします。
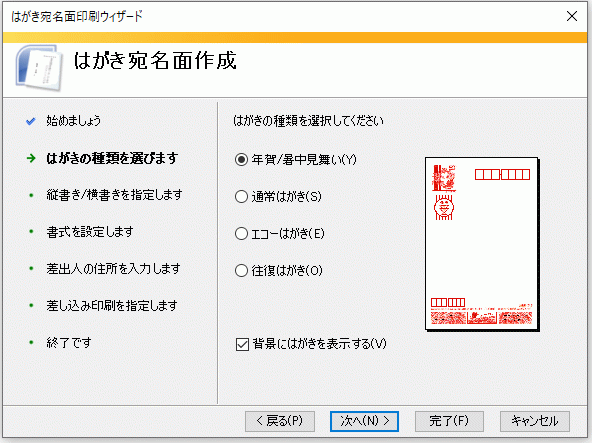
「縦書き/横書きを指定します:はがきの様式を指定してください」と表示されるので、縦書きか横書きを選択します。
[次へ]をクリックします。
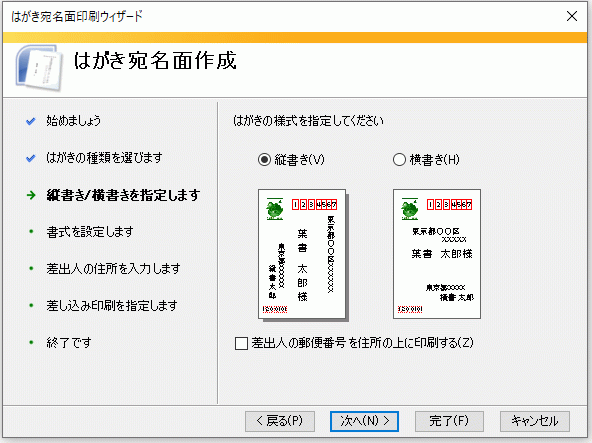
「書式を設定します:宛名/差出人のフォントを指定してください」と表示されるのでフォントを選択します。
その他に番地などの数字を、漢数字に変換するかどうかの指定が可能です。
[次へ]をクリックします。
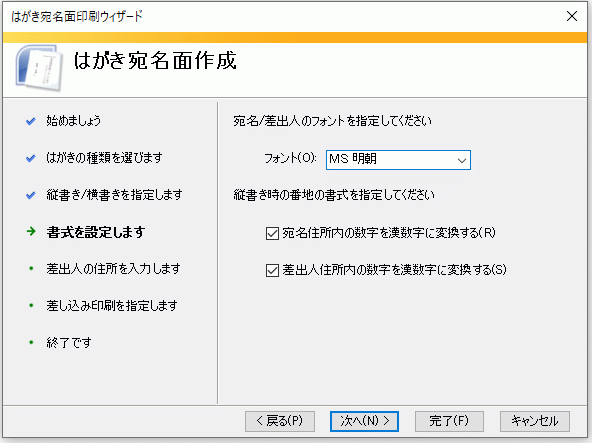
「差出人の住所を入力します:差出人情報を入力してください」と表示されるので自身の名前や住所を入力します。
宛名面に印刷したくない場合は、[差出人を印刷する]のチェックを外してください。
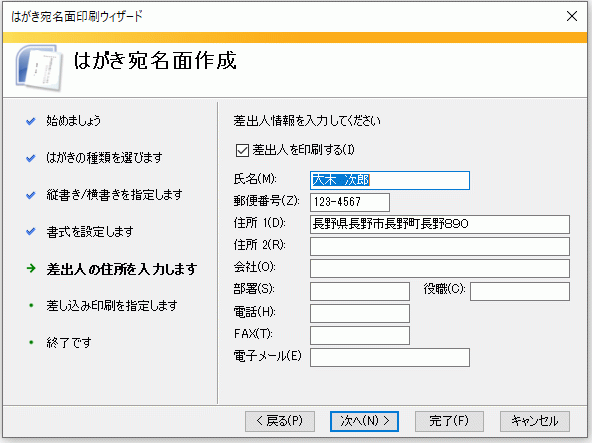
「差し込み印刷を指定します:宛名に差し込む住所録を指定してください」と表示されるので、[既存の住所録ファイル]を選択します。
次に[参照]ボタンをクリックし、Excel住所録のブックを指定します。
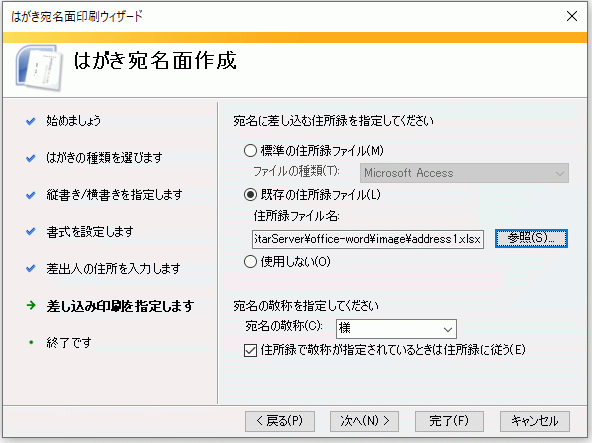
「終了です:設定は終了しました」と表示されるので[完了]ボタンをクリックします。
これでウィザードは終了です。
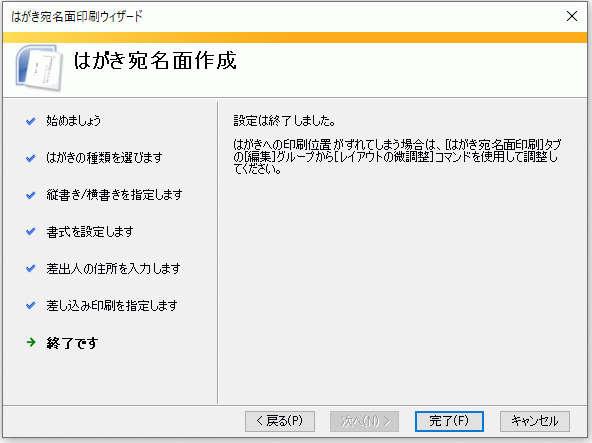
次にテーブルの選択ダイアログが表示されるので、使用する住所録が入力されているExcelのシートを選択します。
このようにシートを選択できるので、例えばプライベートとビジネスなどにシートを分けることができます。

完成したハガキの宛名面です。
リボンは[差し込み文書]タブになっています。
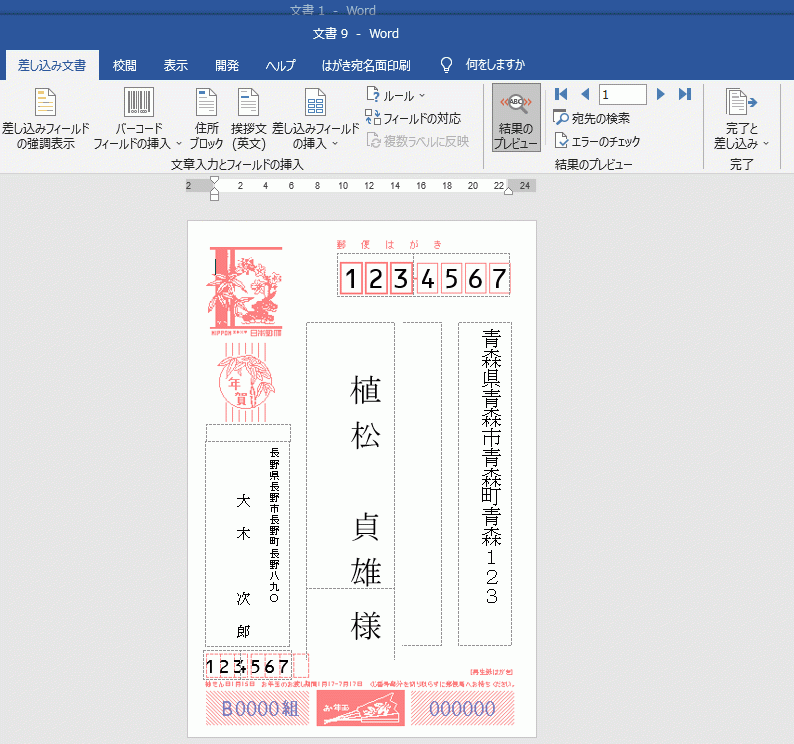
結果のプレビューグループの矢印部分で、宛先を移動できます。
印刷は完了グループの[完了と差し込み]〜[文書の印刷]で可能です。
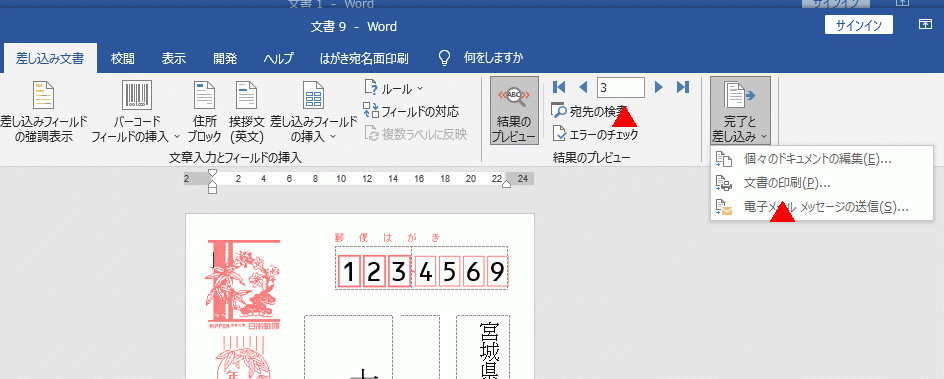
差し込み文書を開く場合
保存した時と同じフォルダに、Excel住所録ファイルとこの文書ファイルをおく必要があります。
差し込み文書を開くと「この文書を開くと、次のSQLコマンドが実行されます。」と表示されます。
問題なければ[はい]をクリックします。
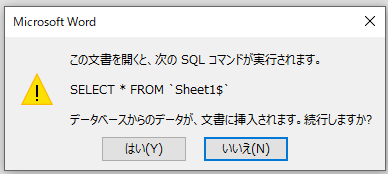
使用したExcel住所録の無料ダウンロード
作成したハガキ印刷の無料ダウンロード