Excel技 : 予定表に自動的に曜日を表示する方法|式と書式設定
カレンダー形式の表に計算式と書式設定で曜日を表示する方法です。
|
1ヶ月の予定表に1〜31の日付はオートフィルで簡単に入力できます。 ついでに曜日も表示できれば、わざわざ入力する必要がないので大変助かります。 ここでは計算式と書式設定で曜日を表示する方法を解説していますので、覚えておいてください。 曜日を表示する方法です。
|
計算式と書式設定で自動的に曜日を表示する手順
曜日を表示させる予定表Excelシート
前回Excel予定表に自動的に日付を表示させましたが、これに自動的に曜日も表示させたいと思います。
下表の矢印部分の「曜日」欄です。
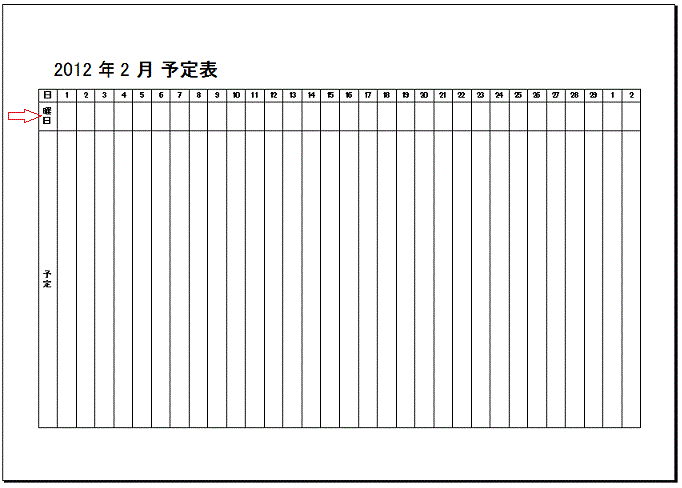
計算式を入力します
日付から曜日を表示させるので、日の欄と同じなるような計算式を入力します。
下表のC5では、=C4 と入力します。
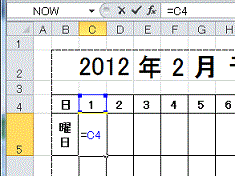
曜日の計算式を最終日までコピーします
上で入力した計算式を、最終日までコピーします。
これで「日」の欄と同じ値が表示されます。
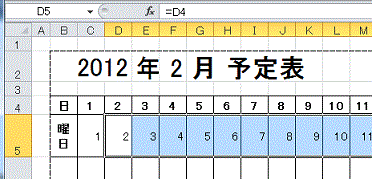
書式設定ダイアログボックスを表示させます
曜日欄の書式設定を行う為、書式設定ダイアログボックスを開きます。
1)Excelメニューのリボン「ホーム」の書式設定のコンボボックスをクリックします。
2)表示されるメニューの「その他の表示形式」をクリックします。
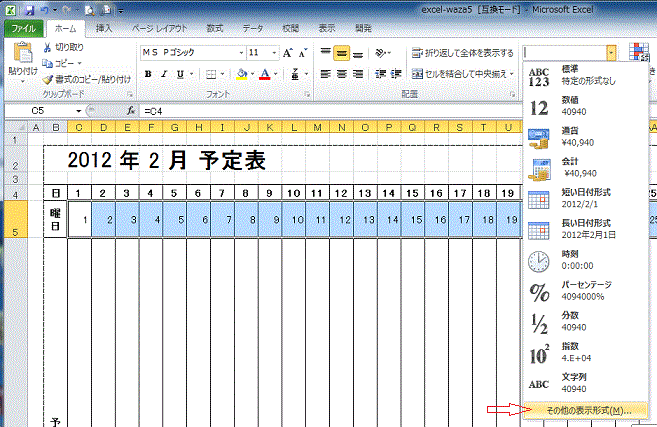
セルの書式設定ダイアログを設定
セルの書式設定ダイアログが開きます。
- 表示形式タブにします。
- 分類からユーザー定義を選択します。
- 種類に、aaa と入力します。これで設定は完了です。
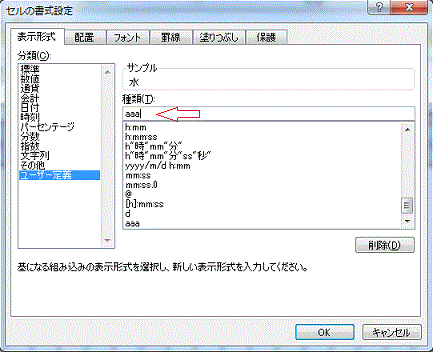
曜日が表示されたExcel予定表
以上で曜日の1文字が表示されました。
表示位置等を設定し見易くしてください。
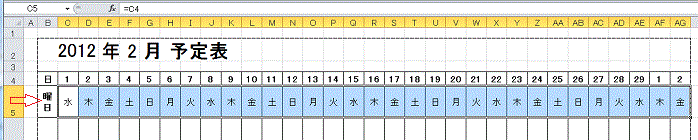
Copyright (C) excel.usefulhp.com All rights reserved.