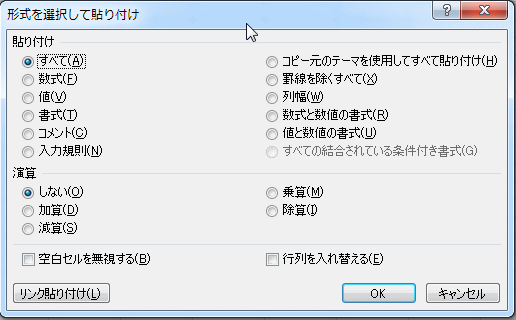Excel入門:コピーの方法|ショートカットと各種の貼り付け方法
Excelでデータをコピーする方法と、ショートカットキーを掲載しています。
データのコピーは良く使う機能で、1つのセルを他のセルに、1つのセルを複数のセルに、複数のセルをまとめてコピーするなど大変便利です。
良く使うのでショートカットキーを覚えると、素早く実行できるようになります必ず覚えてください。
ショートカットキーは、[Ctrl]+[c]でコピーし[Ctrl]+[v]で貼り付けます。
実行画面を掲載していますので、画面通りに行ってみてください。
入力操作に関連する「セルのクリア・コピー・移動 」も掲載していますので参照してください。
データをコピーする方法
セルのデータをコピーする方法
データをコピーするには、始めにコピー元をコピーし次に、貼り付けを実行します。
<始めにコピーします>
■ 方法1
- コピー元のセル又は、セル範囲を選択します。
- リボンの「ホーム」 コピーボタンをクリックします。
ショートカットキーは、[Ctrl]+[c]です。
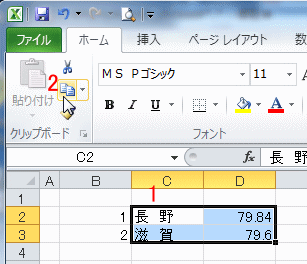
■ 方法2
- コピー元のセル又は、セル範囲を選択します。
- 右クリックし、表示されるメニューのコピーをクリックします。
ショートカットキーは、[Ctrl]+[c]です。
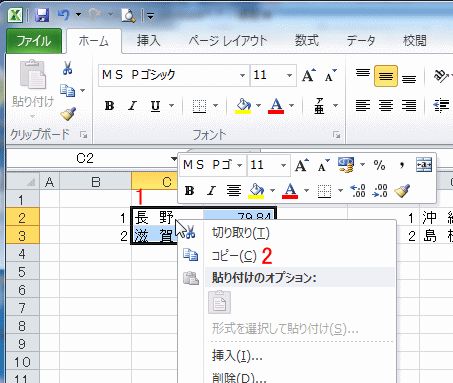
<貼り付けを実行します>
■ 方法1
- コピー先をクリックします。
- リボンの「ホーム」 貼り付けボタンをクリックします。
ショートカットキーは、[Ctrl]+[v]です。
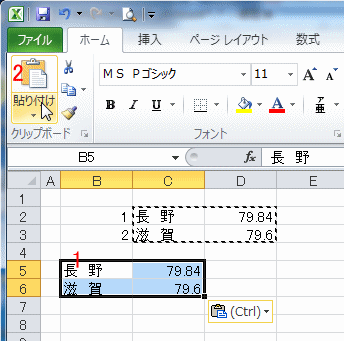
■ 方法2
- コピー先をクリックします。
- 右クリックし、表示されるメニューの貼り付けをクリックします。
ショートカットキーは、[Ctrl]+[v]です。
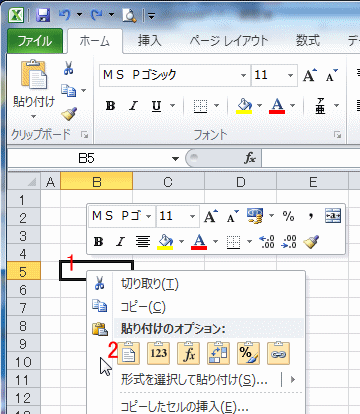
これでコピー完了です。
■ リボンから実行する各種の貼り付け方法
- 貼り付け
- 数式
- 数式と数値の書式
- 元の書式を保持
- 罫線なし
- 元の列幅を保持
- 行列を入れ替える
- 値
- 値と数値の書式
- 値と元の書式
- 書式設定
- リンク貼り付け
- 図
- リンクされた図
- 形式を選択して貼り付け ダイアログボックスが開きます
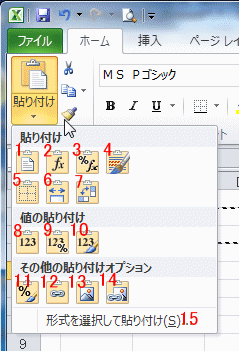
■ ショートカットメニューから実行する各種の貼り付け方法
- 貼り付け
- 値
- 数式
- 行列を入れ替える
- 書式設定
- リンク貼り付け
- 形式を選択して貼り付け ダイアログボックスが開きます
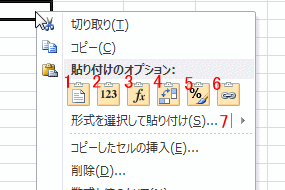
「形式を選択して貼り付け」で開くダイアログボックス