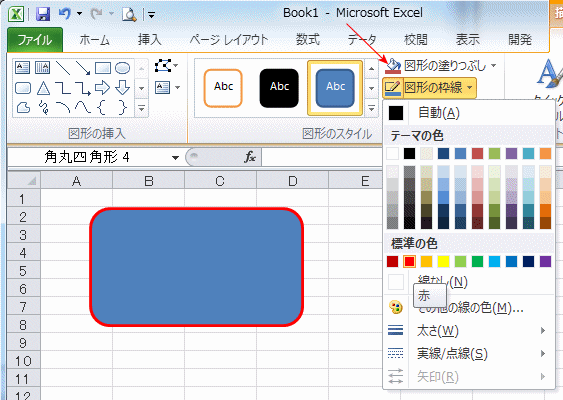Excel入門:シートに画像と図形を挿入し位置とサイズを変更する
Excelのシートに画像と図形を挿入し、位置とサイズを変更する方法を掲載しています。
|
画像と図形を挿入するには、リボンの「挿入」-「図」から行います。 位置の変更は、選択した状態でドラッグします。 サイズを変更するには、選択した状態で外周に表示されるハンドルをドラッグします。 ここでは、図形の塗りつぶしや枠線の色や太さの変更方法についても解説しています。 位置とサイズの変更は、グラフやアイコンなどでも共通の操作ですのでマスターしておいてください。 図形に関連する「矢印の引き方」も掲載していますので参照してください。 |
Excelで画像と図形を挿入し、位置とサイズを変更する実行手順
画像を挿入し位置とサイズを変更する
リボンの「挿入」-「図」をクリックします。
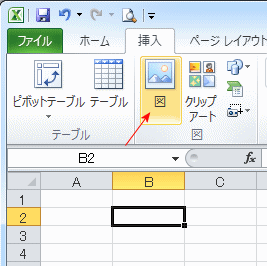
ファイル選択ダイアログボックスが開くので、挿入する画像ファイルを選択し、「挿入」ボタンをクリックします。
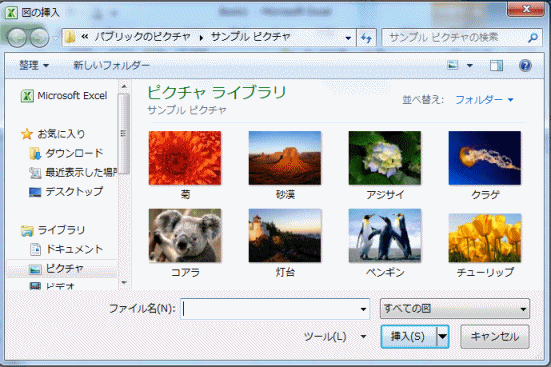
■ 画像位置の移動方法
画像中央位置にマウスを移動し、マウスアイコンが十字の矢印に変わるとドラッグします。
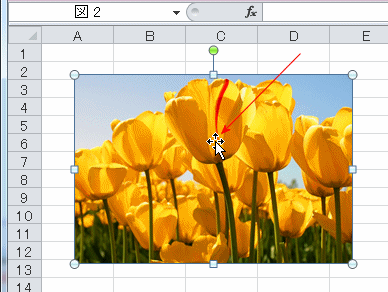
■ 画像サイズの変更方法
画像の端のポインタ位置(ハンドル)にマウスを移動し、マウスアイコンが矢印に変わるとドラッグします。
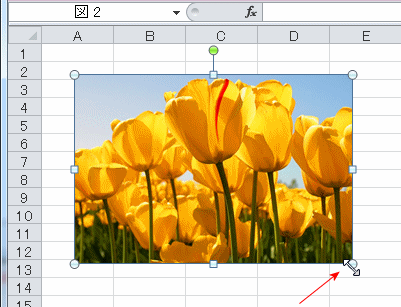
図形の挿入
リボンの「挿入」-「図形」をクリックし、表示されるメニューから挿入する図形を選択します。
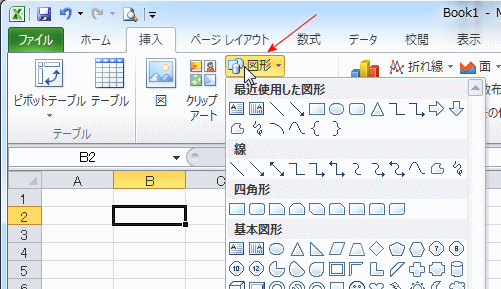
図形の挿入開始位置をクリックし、ドラッグすると配置できます。
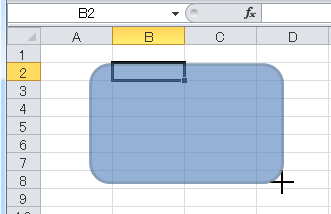
図形の塗りつぶし色や枠線の色や太さを変更するには、リボンの「描画ツール」-「書式」の「図形の塗りつぶし」や「図形の枠線」などで行います。
下画像は、図形の枠線を赤色に変更しているところです。