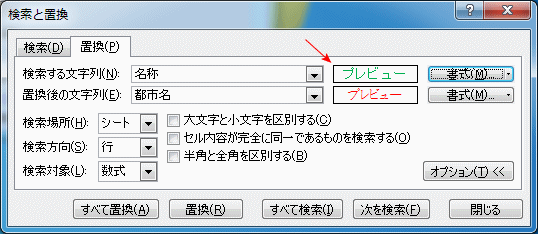Excel入門:データの検索と置換の方法 - ショートカットとリボン
Excelでデータの検索と置換する方法を掲載しています。
|
ここではショートカットとリボンそれぞれで、検索と置換を開始する方法を解説しています。 この機能がなければ「1048576行、16384列」の広大なシートからデータを見つけることは非常に大変です。 検索し見つかるとセル位置が表示され、見つかったセル位置に移動します。 実行画面を掲載していますので、画面通りに行ってみてください。 検索に関連する「フィルタを使い抽出する」も掲載していますので参照してください。 |
Excelの検索と置換の実行手順
Excelで検索する方法
方法1: ショートカットのCtrl + Fキーを押します。
方法2: リボンの「ホーム」-「検索と選択」をクリックし、表示されるメニューの「検索」をクリックします。

検索と置換ダイアログボックスが開くので
1: 検索する文字列を入力します。
2: 「すべて検索」か「次を検索」ボタンをクリックし、検索を開始します。
「オプション」ボタンで、大文字や小文字の指定、書式の指定などさらに細かな検索が可能です。
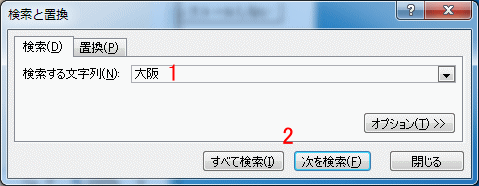
■「すべて検索」をクリックした場合の画面です。
検索結果一覧が下の表に表示されます。一覧の上に移動すると、Excelの該当セル位置に移動できます。
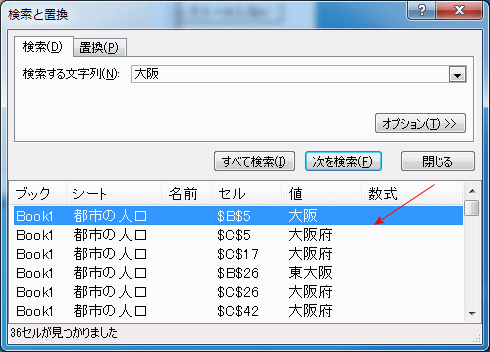
■「次を検索」をクリックした場合の画面です。
最初に見つかったセル位置に移動します。
さらに「次を検索」をクリックすると次のセル位置から検索し、見つかればその位置に移動します。
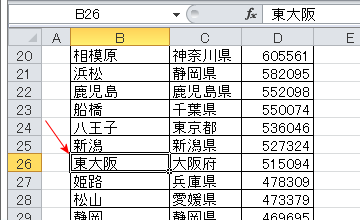
Excelで置換する方法
方法1: ショートカットのCtrl + Hキーを押します。
方法2: リボンの「ホーム」-「検索と選択」をクリックし、表示されるメニューの「置換」をクリックします。
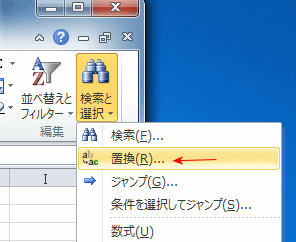
検索と置換ダイアログボックスが開くので
1: 検索する文字列と置換後の文字列を入力します。
2: 「すべて置換」をクリックすると、一気に見つかった文字を全て置換えます。
3: 一個ずつ置換える場合は、まず検索し該当セルに移動後、「置換」ボタンをクリックします。
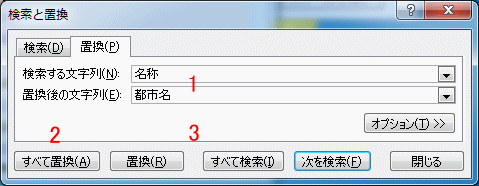
「オプション」ボタンでさらに細かな置換えが可能です。
下画像は、緑色のフォントの”名称”を検索し、赤色のフォントで”都市名”に置換えます。