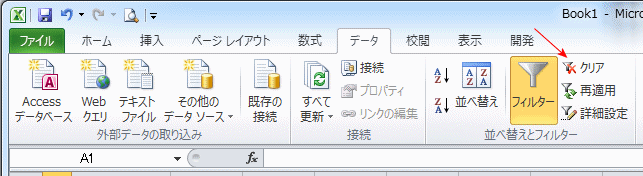Excel入門:フィルタを使い抽出する - ショートカットと解除方法
Excelのフィルタとは、データを抽出する機能のことです。
|
Excelのフィルタは、リボンの「フィルター」かショートカットで実行します。 実行すると列にプルダウン[▼]が表示されます。 抽出したい列のプルダウン[▼]をクリックすると、抽出メニューが表示されるので選択します。 最後に、フィルタの解除方法についても解説しています。 実行画面を掲載していますので、画面通りに行ってみてください。 データ操作に関連する「データの検索と置換の方法」も掲載していますので参照してください。 |
Excelでフィルタを使い抽出する実行手順
フィルタの実行方法
方法1: リボンの「ホーム」-「フィルター」をクリックします。
フィルタのショートカット[CTRL]+[Shift]+[L]でも可能です。
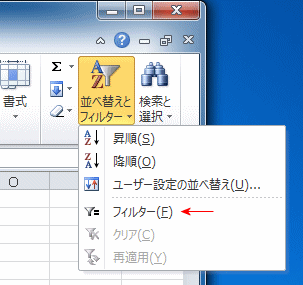
方法2: リボンの「データ」-「フィルター」をクリックします。
実行すると、表の列にプルダウン[▼]ボタンが表示されます。
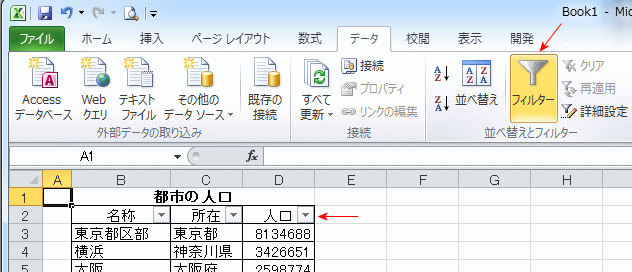
■ フィルタの実行例1
抽出したい列のプルダウン[▼]ボタンをクリックします。
メニューが表示されるのでフィルタの種類を選択します。
ここでは数値フィルターの「指定の範囲内」を実行してみます。
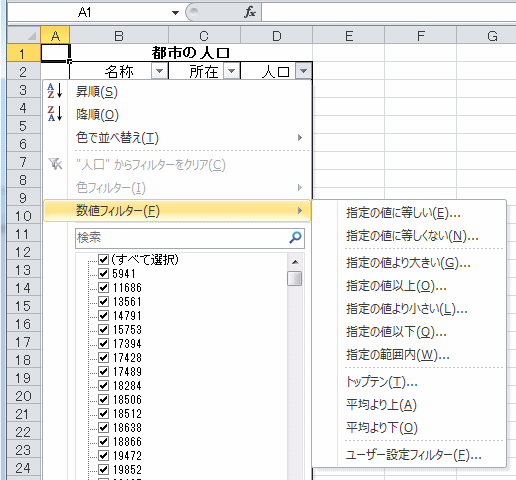
オートフィルターオプションのダイアログボックスが表示されるので、以上〜以下の範囲を入力し、「OK」ボタンをクリックします。
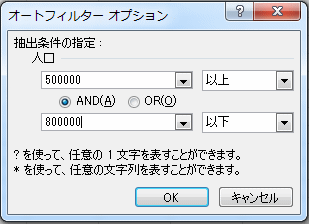
人口が50万人〜80万人の都市が抽出できました。
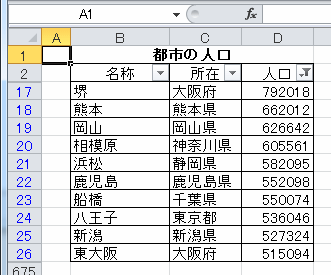
■ フィルタの実行例2
データ一覧のチェックボックスから選択し抽出します。
下画像では、京都府のみ抽出しようとしています。
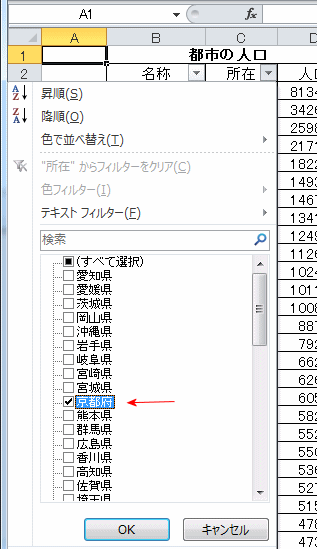
フィルタの解除方法
リボンの「データ」-「クリア」をクリックします。
これでプルダウン[▼]ボタンが消え解除されます。