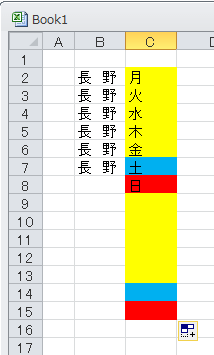Excel入門:フィルハンドルとは - 使用例・オプション・書式のみ
Excelの機能、フィルハンドルの使用例・オプションの解説・書式のみコピーする方法を掲載
|
フィルハンドルとは、「オートフィル」「オートフィルハンドル」とも呼ばれる機能です。 セルに入力があるデータや数式を、ドラッグするだけでコピーできます。 また数字や日付が入力されているセルをドラッグすると、自動的に連続したデータになります。 コピーに関連する「コピーの方法」も掲載していますので参照してください。 |
Excelでのフィルハンドルの実行手順
フィルハンドルの使用方法
フィルハンドルを使うとドラッグするだけで簡単に連続データをコピーできます。
さらにオプション機能で、書式のみコピーしたり、月単位で連続データを作成するようなことができます。
下画像の使用例では列方向のみ行っていますが、行方向にも実行可能です。
B2に入力されている「長野」をB7までコピーします。
B2をクリックしマウスポインタを左下に移動します、するとマウスポインタの形が十字に変わります。
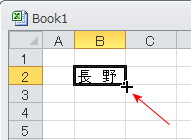
B7までドラッグします。
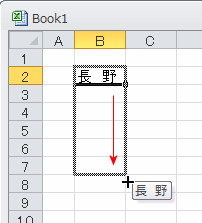
長野がコピーできました。
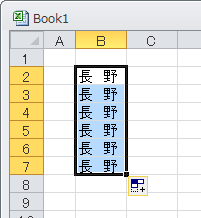
■ 様々なフィルハンドルの使用例
- B列: 長野をそのままコピーしています。
- C列: 月の場合、曜日としてコピーされました。
- D列: 日付の場合、1日プラスされた日付になりました。
- C列: 数値はそのままコピーできました。
- C列: 1と2を選択しフィルハンドルした場合、連続データになりました。
- C列: 10と20を選択しフィルハンドルした場合、10間隔の連続データになりました。
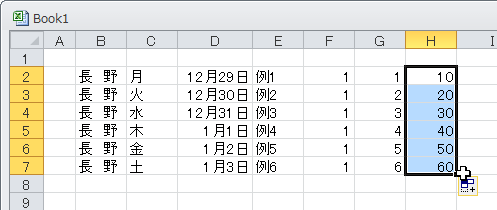
■ 日付のフィルハンドルのオートフィルオプション
フィルハンドルを完了した場合、左下にオートフィルオプションボタンが表示されます。
このボタンをクリックすると日付の間隔を指定できるメニューが表示されます。
- セルのコピー
- 連続データ
- 書式のみコピー(フィル)
- 書式なしコピー(フィル)
- 連続データ(日単位)
- 連続データ(週日単位)
- 連続データ(月単位)
- 連続データ(年単位)
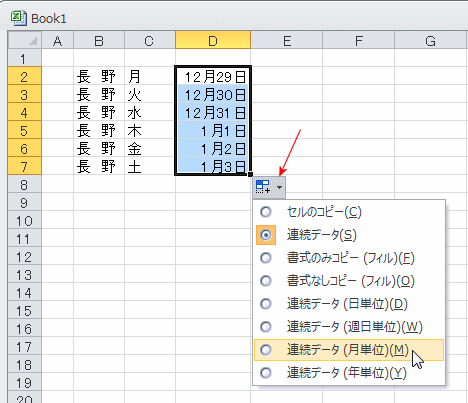
連続データ(月単位)をクリックした結果です。
上の1日ずつ加算された日付から、一ヶ月ずつ加算された日付になりました。
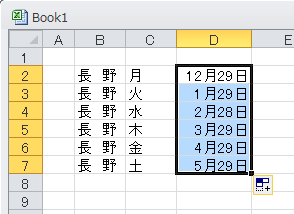
■ オートフィルオプションで書式のみコピーする
書式が設定されたセルでフィルハンドルを実行します。
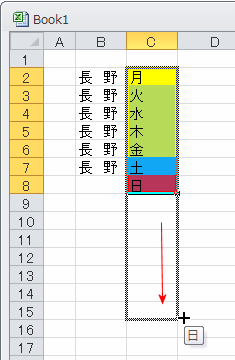
フィルハンドルを完了させ、オートフィルオプションボタンを表示させます。
すると下のメニューが表示されますので、書式のみコピー(フィル)をクリックします。
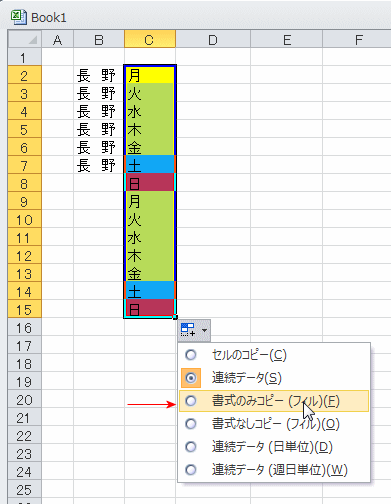
曜日はコピーされずに、セルの背景色のみコピーされました。